People really like to snip an image in multiple ways. We generally get a snipping tool inbuilt with most of the newly arrived windows versions after Windows-7. This tool is represented with a scissor sign and comes inbuilt with the windows version. People who are habitual of using this tool try to find a substitute for it on the Mac platform as well. People looking for an alternative approach/application which can substitute snipping tool can follow these simple tips in order to avail the same benefit from their Mac.
How to Snip Screen in Macbook
1. A full screen capture in Mac:-
In order to have a full screen image capture in Mac, you can bring a shortcut command in use. This command just includes you to press a few keys all together at a same time. You only need to make use of your keyboard and you never need any application in order to follow this approach. The shortcut key combination includes you to use the Command, Shift and '3' key together at a same time.
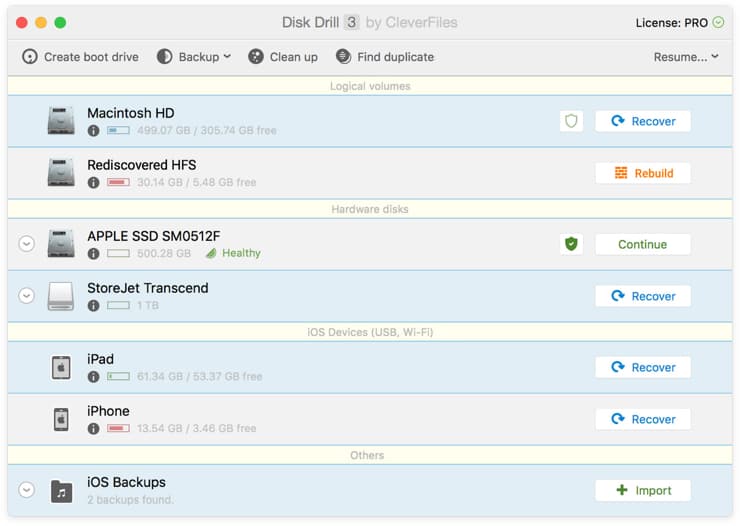
Oct 23, 2020 Windows key + Shift + S (Snipping Tool) Now, these equivalents won't be exact replicas of what you find on the Mac, but they are just as capable and in some cases more powerful and flexible. Best Snipping Tool for Mac. If you want a snipping tool packed with additional features, download Skitch, from the creators of Evernote. Skitch is a free snipping tool app for Macs that also allows you to easily draw arrows, boxes, add text, resize the image, and much more. Skitch Features. Take Screenshot. Add arrows or boxes.
2. A selectable screen capture:-
Some people never require capturing full screen image. I am not using Mac currently and though I have snipping tool in my windows 7 computer, but still I like to edit my pictures printing them first using print screen option and then I paste them to paint. It makes me able to crop up only a selected portion of the captured screen. This is also possible with your Mac. All you need to do for this purpose is a shortcut key combination to be pressed at a same time. This includes you to press Command key, Shift key and '4' key, all at the same time.
3. Download a snipping application:-
Just like Windows these days has its own application store, even Apple devices come equipped with an application store which can be bought in use to download quality applications and one such application is the snipping application. You can download it from the Mac app store and it can be downloaded if you have OSX 10.6.6 or later versions in supported with your gadget.
This application makes you able to capture the screen of your Mac. You can capture the image of an active window using this application. You can zoom in or zoom out using the drag feature and you can also add labels, texts and handwriting contents etc according to your choice saving it to your device with this tool.
4. The screenshot tool:-
Mac devices come with inbuilt screenshot capturing tools and thus there is no need left for any snipping/ picture capturing and editing tool. Though we have mentioned the approach to download a snipping tool in a Mac based device but it has been told keeping in mind the requirements of a new Mac user only.
The screenshot application within the Mac system is enough to make you capture any desired part of the screen which can later on be cropped up according to the requirement of the user.
Snipping tool is one of Microsoft's most famous applications, and for good reason. Taking Screenshots has never been easier. But what if you want to use Snipping Tool on Mac? Read on to find out how to take screenshots just like Snipping Tool very easily, along with 10 different applications that you can use as Snipping Tool for Mac to help you.
(The tool used for this article will not be disclosed, but ask nicely and we might give you a hint ¯_(ツ)_/¯ )
Contents
- 2 10 Best Snipping Tools for Mac
Is there a Snipping Tool for Mac?
Even though the exact Snipping Tool software isn't available for Mac, just like Snipping Tool for Windows, Mac OS X presents users with its own Screenshot Utility, ‘Grab'.
Along with Grab, there are tons of other Third-Party applications, each better than the other, available that you can use to make the best out of Screenshots.
Snipping Tool Mac Equivalent Pdf
10 Best Snipping Tools for Mac
Here are 10 of the best and extremely useful Snipping Tools for Mac:
1. Grab
Grab is the official Screenshot Utility application you get in mac-OS 10.14 and greater versions. It supports various screen captures modes, like capturing a marquee selection, whole window, whole screen, and timed screen. Grab comes with the mac-OS itself, and is extremely user-friendly.
You can use keyboard shortcuts in Grab to take screenshots even quickly and easily. Find it in the Utilities folder in Applications.
3. Monosnap
Monosnap is one of the best third party screenshot apps for Mac. Supporting the usually selected window, Part of the Screen and Full Screen capture modes, it also has annotation tools once you capture your screen.
You can choose the format for the image file, and also send the capture to another application where it can be used, like Adobe Photoshop.
Along with free cloud storage, there is also functionality for you to Capture a Video, and use the Front Facing camera of your Mac with the Screen Video in the Monosnap app. You can also get the Pro Version with added features. Go Check it out on the App Store or:
3. CloudApp
CloudApp is a Mac Snipping Tool equivalent that can capture images, video, webcam, and GIFs and claims to do it up to 300% faster. CloudApp is faster to access as it comes on the toolbar as soon as you download so that ultimately you save as much as a minute and a half on Screenshots. Annotations can be added to the capture. You can upload large files of various types, share your video's link and apply for optional password protection in CloudApp.
Another thing that stands out in this app is the fact that in the collection of images, you can find the relevant image in an organized manner by searching using text, objects or attributes, for example, a certain that you remember being prominent in the image.
4. SnapNDrag
If you are okay with spending a little more than you normally would for a Screenshot application, SnapNDrag is very useful for you. It costs 10$ for the full version, with added costs for extra features.
However, if you do buy it, you will get amazing features like its convenient Library, which is where your Screenshots would go. You can share the Capture to Mail, Messages, Twitter, Facebook etc., annotate your screenshot, have multiple output formats (PNG, JPEG or TFF). The Pro version comes with features like Border and Scaling option, keyboard shortcuts, batch rename and more.
The highlight of the app lies in its ease of use, ever since SnapNDrag had started out as a small application. Try your hands on the free version, and if you are willing, spend on the Pro version:
5. Lightshot
Lightshot is not as fancy as some of the previously mentioned screenshot applications, and might not have some features, but it is definitely very useful, convenient and worthy of being a Snipping Tool alternative for your Mac.
It is fast, you can annotate very easily, and basic customization is available for your Captures. The Screen Editor, once you capture the screen is pretty decent. In short, LightShot does justice to its name: light application, quick and extremely user-friendly. Smart switch mac os x.
If you are comfortable with an easy basic software dedicated to capturing Screenshots, get LightShot over here:
Mac Snipping Command
6. Snagit
Snagit is a powerful Screen Grabber that supports mostly all features previously mentioned, including sophisticated Image editing and Screen Recording. It is the most powerful software in this list.
One of the highlights of this software is its aesthetic interface which is important to a lot of users. The software is used by Businessmen, Content Creators, etc. Using it is convenient to maximize your reach, for whatever purpose you capture your screen. It encompasses more annotation and other features than you can imagine, allowing to customize pretty much anything you want.
For Users that are interested in the full range of features, you have to pay the amount of 50$, but for the most powerful equivalent of Snipping Tool for Mac, the price is definitely worth it.
7. Jing
Jing is another useful Snipping software for your Mac. It can be described as slightly a less powerful Snagit, but features like History, instant saving to video, and being discreet make it a decent piece of software from Techsmith to get for your Mac. You can also share your capture once you take the Screenshot on the Jing app.
Note though, it is prone to crashes and is considered weak when it comes to resizing your captured images. You can still try it out to see if it suits you here:
8. Snapz Pro X

Oct 23, 2020 Windows key + Shift + S (Snipping Tool) Now, these equivalents won't be exact replicas of what you find on the Mac, but they are just as capable and in some cases more powerful and flexible. Best Snipping Tool for Mac. If you want a snipping tool packed with additional features, download Skitch, from the creators of Evernote. Skitch is a free snipping tool app for Macs that also allows you to easily draw arrows, boxes, add text, resize the image, and much more. Skitch Features. Take Screenshot. Add arrows or boxes.
2. A selectable screen capture:-
Some people never require capturing full screen image. I am not using Mac currently and though I have snipping tool in my windows 7 computer, but still I like to edit my pictures printing them first using print screen option and then I paste them to paint. It makes me able to crop up only a selected portion of the captured screen. This is also possible with your Mac. All you need to do for this purpose is a shortcut key combination to be pressed at a same time. This includes you to press Command key, Shift key and '4' key, all at the same time.
3. Download a snipping application:-
Just like Windows these days has its own application store, even Apple devices come equipped with an application store which can be bought in use to download quality applications and one such application is the snipping application. You can download it from the Mac app store and it can be downloaded if you have OSX 10.6.6 or later versions in supported with your gadget.
This application makes you able to capture the screen of your Mac. You can capture the image of an active window using this application. You can zoom in or zoom out using the drag feature and you can also add labels, texts and handwriting contents etc according to your choice saving it to your device with this tool.
4. The screenshot tool:-
Mac devices come with inbuilt screenshot capturing tools and thus there is no need left for any snipping/ picture capturing and editing tool. Though we have mentioned the approach to download a snipping tool in a Mac based device but it has been told keeping in mind the requirements of a new Mac user only.
The screenshot application within the Mac system is enough to make you capture any desired part of the screen which can later on be cropped up according to the requirement of the user.
Snipping tool is one of Microsoft's most famous applications, and for good reason. Taking Screenshots has never been easier. But what if you want to use Snipping Tool on Mac? Read on to find out how to take screenshots just like Snipping Tool very easily, along with 10 different applications that you can use as Snipping Tool for Mac to help you.
(The tool used for this article will not be disclosed, but ask nicely and we might give you a hint ¯_(ツ)_/¯ )
Contents
- 2 10 Best Snipping Tools for Mac
Is there a Snipping Tool for Mac?
Even though the exact Snipping Tool software isn't available for Mac, just like Snipping Tool for Windows, Mac OS X presents users with its own Screenshot Utility, ‘Grab'.
Along with Grab, there are tons of other Third-Party applications, each better than the other, available that you can use to make the best out of Screenshots.
Snipping Tool Mac Equivalent Pdf
10 Best Snipping Tools for Mac
Here are 10 of the best and extremely useful Snipping Tools for Mac:
1. Grab
Grab is the official Screenshot Utility application you get in mac-OS 10.14 and greater versions. It supports various screen captures modes, like capturing a marquee selection, whole window, whole screen, and timed screen. Grab comes with the mac-OS itself, and is extremely user-friendly.
You can use keyboard shortcuts in Grab to take screenshots even quickly and easily. Find it in the Utilities folder in Applications.
3. Monosnap
Monosnap is one of the best third party screenshot apps for Mac. Supporting the usually selected window, Part of the Screen and Full Screen capture modes, it also has annotation tools once you capture your screen.
You can choose the format for the image file, and also send the capture to another application where it can be used, like Adobe Photoshop.
Along with free cloud storage, there is also functionality for you to Capture a Video, and use the Front Facing camera of your Mac with the Screen Video in the Monosnap app. You can also get the Pro Version with added features. Go Check it out on the App Store or:
3. CloudApp
CloudApp is a Mac Snipping Tool equivalent that can capture images, video, webcam, and GIFs and claims to do it up to 300% faster. CloudApp is faster to access as it comes on the toolbar as soon as you download so that ultimately you save as much as a minute and a half on Screenshots. Annotations can be added to the capture. You can upload large files of various types, share your video's link and apply for optional password protection in CloudApp.
Another thing that stands out in this app is the fact that in the collection of images, you can find the relevant image in an organized manner by searching using text, objects or attributes, for example, a certain that you remember being prominent in the image.
4. SnapNDrag
If you are okay with spending a little more than you normally would for a Screenshot application, SnapNDrag is very useful for you. It costs 10$ for the full version, with added costs for extra features.
However, if you do buy it, you will get amazing features like its convenient Library, which is where your Screenshots would go. You can share the Capture to Mail, Messages, Twitter, Facebook etc., annotate your screenshot, have multiple output formats (PNG, JPEG or TFF). The Pro version comes with features like Border and Scaling option, keyboard shortcuts, batch rename and more.
The highlight of the app lies in its ease of use, ever since SnapNDrag had started out as a small application. Try your hands on the free version, and if you are willing, spend on the Pro version:
5. Lightshot
Lightshot is not as fancy as some of the previously mentioned screenshot applications, and might not have some features, but it is definitely very useful, convenient and worthy of being a Snipping Tool alternative for your Mac.
It is fast, you can annotate very easily, and basic customization is available for your Captures. The Screen Editor, once you capture the screen is pretty decent. In short, LightShot does justice to its name: light application, quick and extremely user-friendly. Smart switch mac os x.
If you are comfortable with an easy basic software dedicated to capturing Screenshots, get LightShot over here:
Mac Snipping Command
6. Snagit
Snagit is a powerful Screen Grabber that supports mostly all features previously mentioned, including sophisticated Image editing and Screen Recording. It is the most powerful software in this list.
One of the highlights of this software is its aesthetic interface which is important to a lot of users. The software is used by Businessmen, Content Creators, etc. Using it is convenient to maximize your reach, for whatever purpose you capture your screen. It encompasses more annotation and other features than you can imagine, allowing to customize pretty much anything you want.
For Users that are interested in the full range of features, you have to pay the amount of 50$, but for the most powerful equivalent of Snipping Tool for Mac, the price is definitely worth it.
7. Jing
Jing is another useful Snipping software for your Mac. It can be described as slightly a less powerful Snagit, but features like History, instant saving to video, and being discreet make it a decent piece of software from Techsmith to get for your Mac. You can also share your capture once you take the Screenshot on the Jing app.
Note though, it is prone to crashes and is considered weak when it comes to resizing your captured images. You can still try it out to see if it suits you here:
8. Snapz Pro X
Arguably one of the oldest Screenshot applications to be used on Mac platforms, Snapz Pro X has been used by old as well as new Mac users. It is extremely powerful, and creating capture videos is especially convenient in this application, hence it is used extensively to create content that requires screen captures such as tutorials etc.
The Screenshot you take can be edited, annotated with a wide range of powerful customization. This piece of sophisticated software, however, does come at a whopping sophisticated price of 69$.
If you have been using previous versions of this application and feel comfortable with it, it might be for you.
9. Jshot
Jshot is a pretty basic screen grabber software but has decent use. It takes screenshots faster and processes it faster than a lot of its other competitors. It has annotation features, with functionality to share your Capture very easily.
However, it doesn't support custom shapes and images. Also, the Mac version of this software lacks some features, so it can pretty much satisfy your basic needs-just don't expect anything too fancy from this software.
10. Skitch
Annotation features. Anyone familiar with the software will let you know annotation as its selling point. Creating annotations on your captured image is extremely smooth, and Skitch has a very decent screen capturing interface otherwise. Wd 2tb portable hard drive for mac.
Some users go as far as to use it just for the Annotation features. If you are a user or content creator for whom annotation is extremely important, definitely go for this:
How to use Snip or Capture the Screen Using any Tool (Basic Steps)
- Open your desired Mac Snipping Tool for capturing Screenshots.
- Select the mode of Capture (Entire Screen, Window, Rectangular, Free Form etc.).
- Where it is required, select the area of the screen to be captured using the crosshair.
- Click on Capture.
- Annotate your image (if functionality exists), or edit it with the tools present in your Snipping Tool equivalent.
- Save your image with the desired Format.
All Set! You have successfully taken a screenshot with your Macbook snipping Tool. Screen capture mac os catalina.
Also Read: How to Print Screen on Mac
Final Take!
Best Snipping Tool For Mac
I hope by reading this article, you have successfully picked out the best Snipping Tool for Mac according to your preference and requirements, and you have learned how to take a Screenshot on Mac using any of these applications.
If you have any further queries regarding Screen grabbing on Mac, or these tools and their usage, drop us a comment and we'll do our best to respond back to you with a relevant answer. Keep browsing our website for more interesting articles.

